Using ICS Files in CoreUM
Did you know CoreUM can integreate with your calendar? Once your meeting date has been locked into CoreUM, you can then download an ICS file to simply put the meeting in your calendar.
Once your meeting date has been locked in, to download ICS file, simply click the Add to Calendar button.
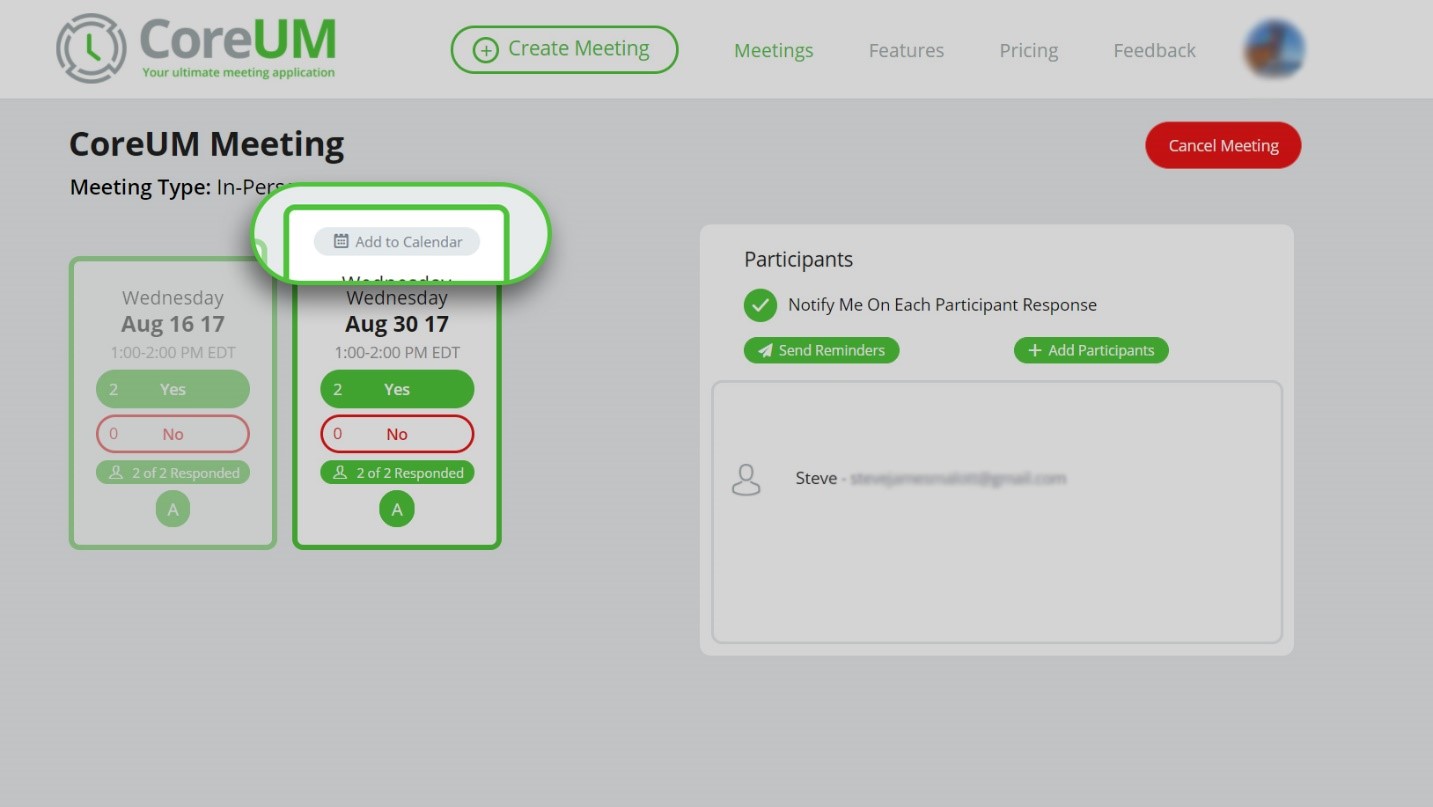
Now, where you find your download will depend on your browser.
Google Chrome
If using Chrome, it will appear at the bottom of your browser:
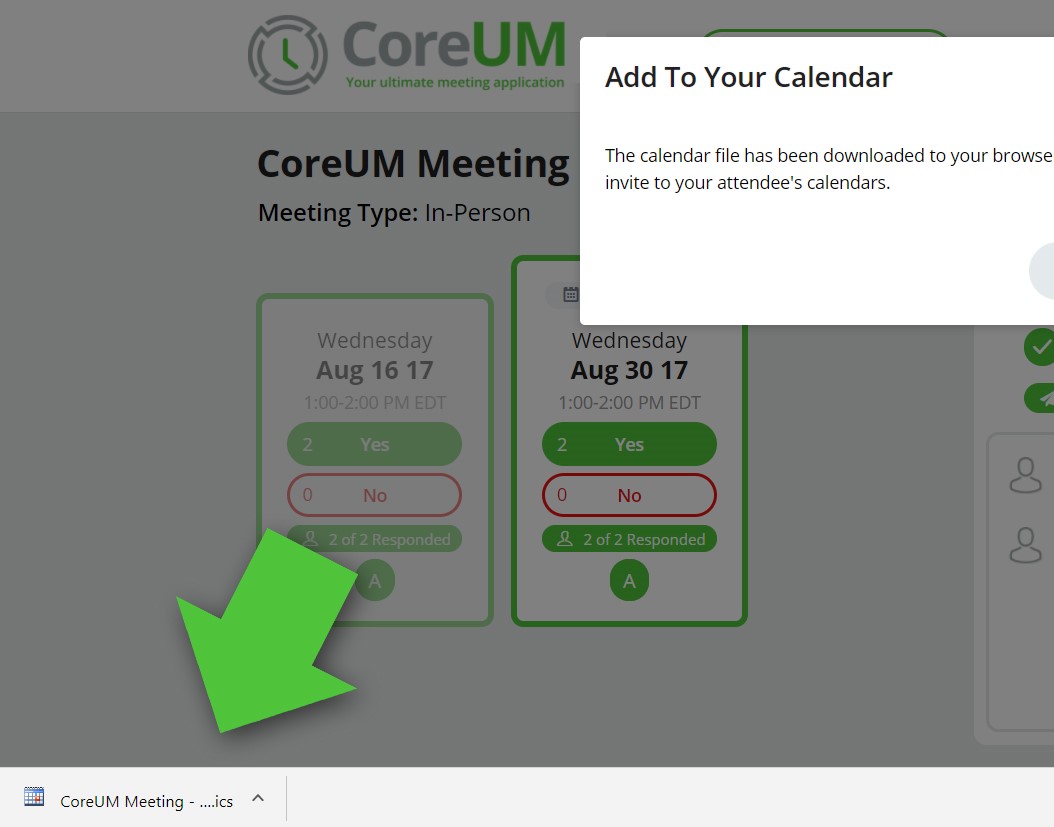
Mozilla Firefox
If using Mozilla Firefox, a pop-up will appear prompting you to open or save your ICS file.
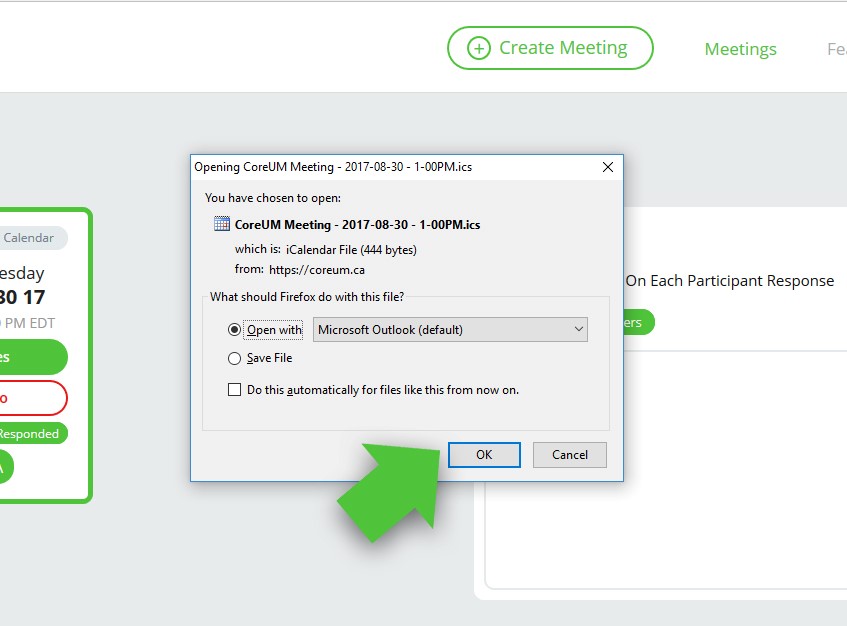
Also, if you lose track of the file, a blue arrow will appear at the top of the browser and you can find it there.
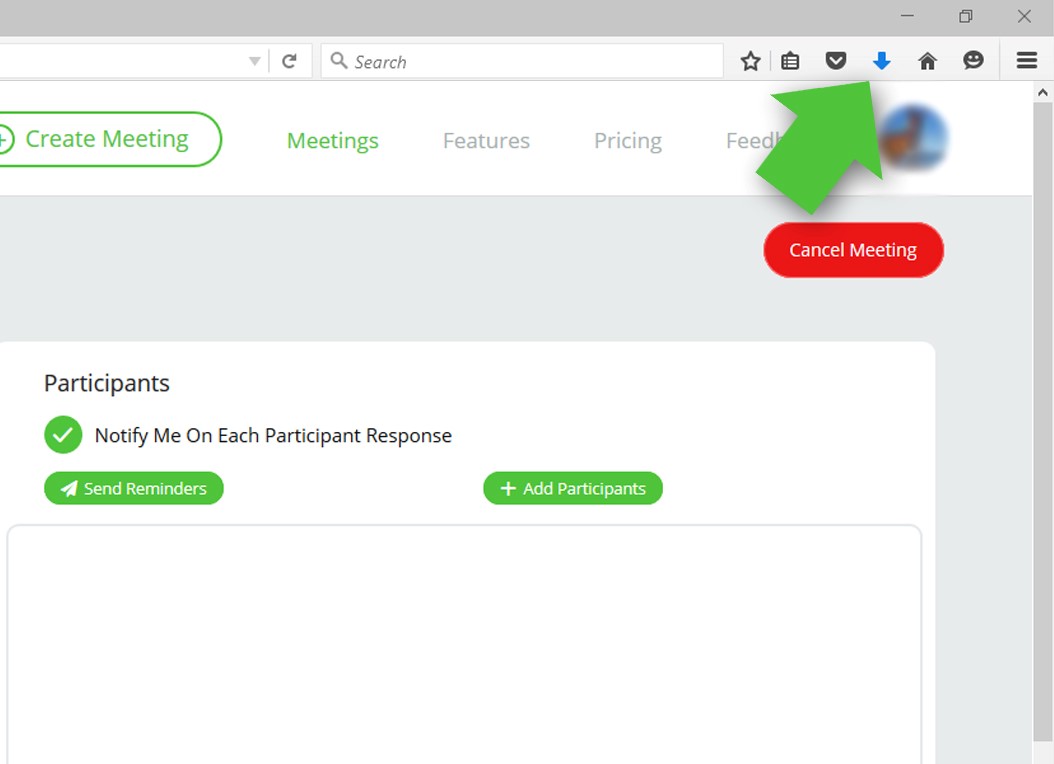
Internet Explorer / Edge
If using Internet Explorer or Edge, a pop-up will appear at the bottom of the browser prompting you to save your ICS file.
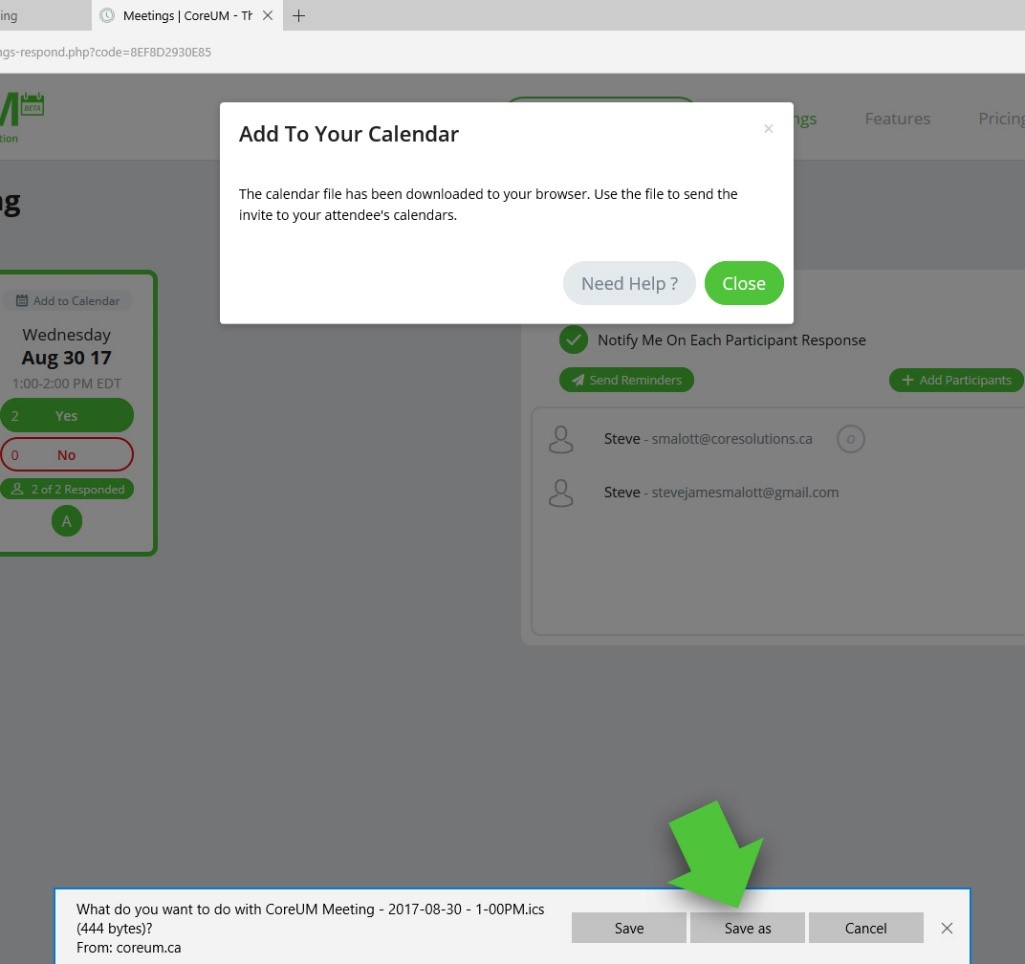
You will then be prompted to open the file.
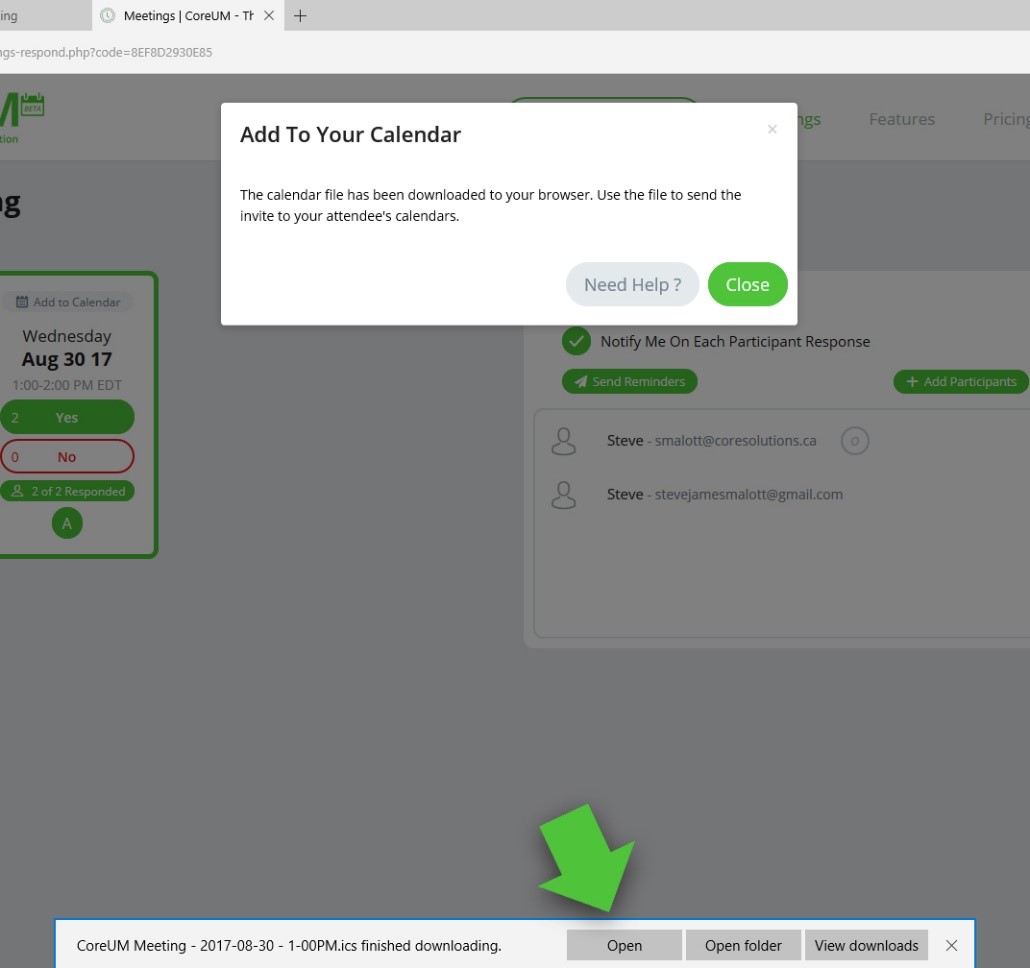
Implementing the File
Now, what to do when the file opens? This view is using Outlook, but it will be similar for each calendar application (Google Calendar, Apple Calendar, etc.).
Ensure your meeting information is correct and click whichever button launches your meeting in your calendar application.
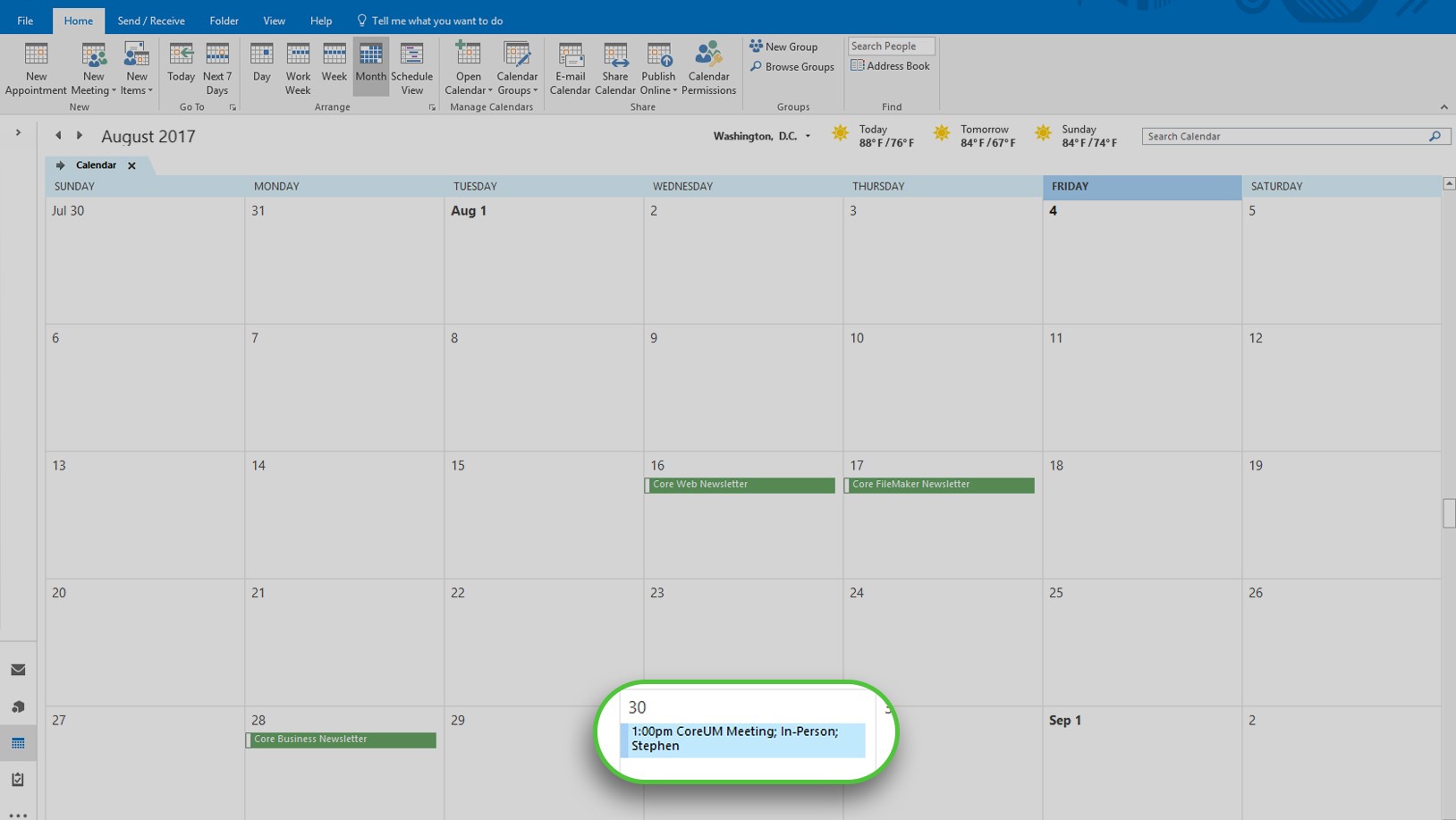
If you follow these steps and still cannot seem to get your ICS files to work, you can contact our CoreUM team and we will be sure to help you out to the best of our abilities.
If you enjoy our Business blogs, be sure to subscribe to our Core Business Newsletter!
And as always, thanks for reading!
CoreUM Team


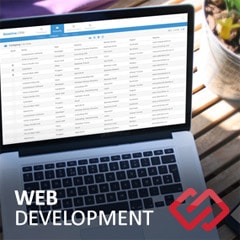



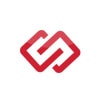
Comments