Create a Shortcut Directly To Your Database
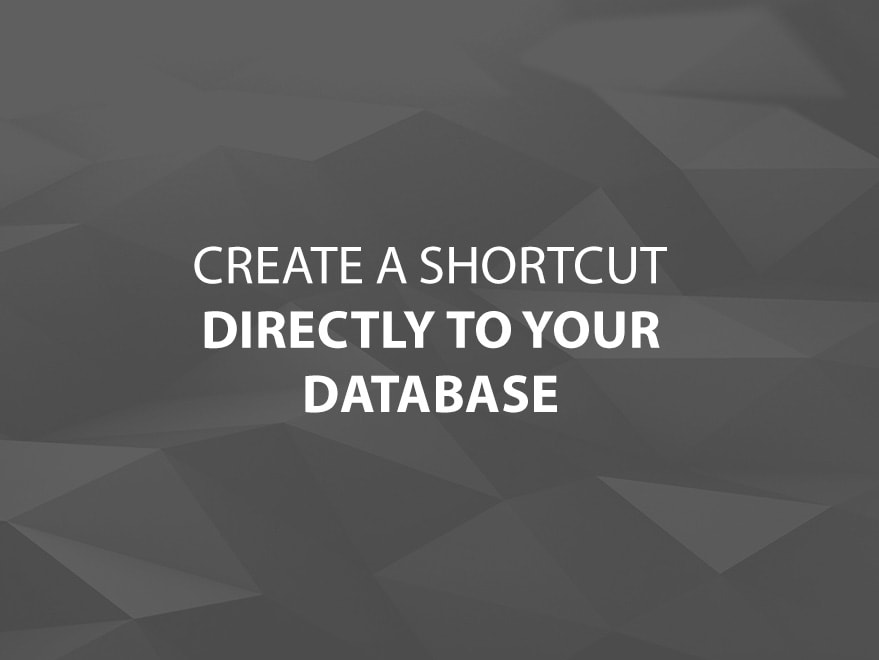
If you use a FileMaker database (or even multiple FileMaker databases) on a regular basis, then chances are you typically open up FileMaker Pro first, and from there either pick the database you want to work in from within the Recent Files list, or even use the “Open” command or “Open Remote” command. Any of these approaches seem to involve an unnecessary intermediary step… especially if you’re a novice FileMaker Pro user.
If you’re using your database regularly, and if it’s got any mission-critical data in it, then you really should be hosting your database on a FileMaker Server, and let’s face it, not everybody understands how the client-server model works. Once you get into hosting your database on a FileMaker Server, then your clients will have to “Open Remote” to access the database, and sometimes that will introduce even more complexity into the picture such as “What server is the database hosted on?” or “Why do I have to enter my credentials twice?”.
In cases like this, it would be nice to have a simple shortcut to click on, that will launch FileMaker Pro for you, and automatically connect to the proper database. There are of course multiple ways to accomplish this, and I’d like to briefly touch on a couple of them.
Linking to the Database
Linking to the database is typically done through a web-browser. How you go about creating a link though, will depend on a number of variables such as what version of FileMaker Pro was your database designed for, what browser you’re using, and what operating system you’re working with. Since there are so many combinations, I won’t go into a lot of detail here, but I want to make sure you’re at least armed with the knowledge of how to compose a valid URL to your database.
At the very least, you’re going to need to know:
- In what format is the database you’re accessing?(For FileMaker Pro 7 Through 11, the protocol is FMP7, and the file extension is FP7, For FileMaker Pro 12, the protocol is FMP and the file extension is FMP12)
- What server are you going to be connecting to? (Either an IP address or a hostname will suffice here)
- What is the name of the file you’re going to be connecting to?
Once you have collected this information, you’ll be able to form a URL following this format:
<<protocol>>://server//filename.<<extension>>
An example of this would be:
FMP7://192.168.1.1/Menu.fp7
or
FMP://filemakerserver.coresolutions.ca/CRM.FMP12
You should be able to test the URL you created by typing it into the address bar of your web-browser and hitting enter. If it works, it will open your FileMaker Pro database for you.
Once you have that working, there are a number of things you can do with it. You could add it as a favourite, or you could add it as a link on your homepage. Neither of these options really eliminate that unnecessary middle step however.
Some browsers will even let you drag the URL from the address bar directly onto your desktop and create a shortcut for you though! If your browser doesn’t let you do that, then you can usually right-click on your desktop to create a new shortcut, and type your URL in there.
Snapshot Link File
This next approach might be the simplest way to get a shortcut to your database on your desktop, but it does come with some gotchas (in some cases). This approach will work best if your database solution opens up to a “Dashboard” looking at only one single record.
Snapshot Link files have been around since the inception of FileMaker Pro 11, and will essentially remember all the important aspects of what you’re looking at in FileMaker Pro at the time you create them (such as what records you were viewing, what layout you were viewing them on, sort order etc…). To create a snapshot link file, simply open the database you want to work with (preferably make sure you’re on the dashboard if one exists), then pick “Save/Send Records As –> Snapshot Link…” from the File Menu. All you’ll have to do there, is provide the snapshot’s name, and where you want it stored (probably on your desktop).
The important thing to remember about this approach though, is that every time you open that snapshot link, it will restore the same records that you were viewing when you created it. This means that if you create more records in the database after the snapshot link is created, those records will not be showing up by default, and you might have to hit “Show All Records” to see them.


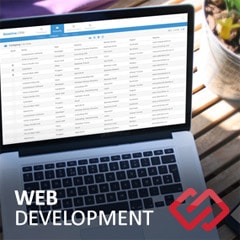



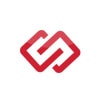
Comments